Kako instalirati i deinstalirati programe – Windows 7?
18.04.2013, 10:51
Instaliranje i deinstalirajne programa na računaru pod Windows 7 operativnim sistemom se generalno može smatrati veoma lakim. Međutim, postoji mnogo izuzetaka koji nas navode na zaključak da instaliranje i deinstaliranje programa ne treba shvatati olako. Problemi se često javljaju kod aplikacija koje su izdate pre nego što je izašao Windows 7 operativni sistem, kao i kod programa koji koriste sopstvene deinstalerske aplikacije. Prilikom instalacije programa pažljivo čitajte instrukcije i pratite šta se dešava na ekranu. Kada deinstalirate neki program otvorite folder u kom se on nalazi i pročitajte dokumentaciju koja je došla sa softverom ne bi li ste proverili da li program ima neke specijalne zahteve. Osim ovih opštih saveta treba obratiti pažnju na još mnogo detalja. U narednom tekstu nalaze se uputstva za instaliranje i deinstaliranje programa.
Ulogujte se na vaš računar kao administrator.
Ako se program nalazi na disku ubacite ga u vaš dvd rom. Većina programa sama pokreće dijalog prozor sa instrukcijama za instalaciju softvera nakon ubacivanja diska. Ako se početni prozor nije pojavio, pretražite sadržaj diska, obično se fajl instalacije naziva “Setup.exe” ili “Install.exe”. Kliknite dvaput na fajl ne bi li ste pokrenuli instalaciju programa.
Ako je program potrebno preuzeti sa Interneta, posetite oficijelni sajt sa linkom za preuzimanje programa. Sada je potrebno kliknuti na link za preuzimanje nakon čega se pojavljuje dijalog. Kliknite na “Open” ili “Run” ako želite da instalirate program odmah nakon završetka preuzimanja ili “Save” ako hoćete da preuzmete program i da ga instalirate kasnije. Ako preuzimate program sa neoficijelnog sajta, najbolje bi bilo da odaberete opciju “Save” i da nakon preuzimanja skenirate fajl vašim antivirus programom. Kada ste obavili proveru kliknite dvaput na fajl kako biste pokrenuli instalaciju programa.
Ako je program dostupan, instalirajte ga sa mreže. Ovo može biti slučaj, na primer, sa softverom firme u kojoj radite. Kliknite na Windows Start dugme u donjem levom uglu ekrana i izaberite stavku Control Panel. Odatle izaberite stavku “Programs” i zatim “Programs and Features”. Izaberite “Install a Program From the Network” u levom meniju. Izaberite program koji želite da instalirate i kliknite na “Install”.
Deinstaliranje programa
Ulogujte se na vaš računar kao administrator. Pobrinite se da program koji želite da instalirate nije trenutno pokrenut. Isključite bilo kakva antivirus skeniranja koja su možda u toku ili sačekajte da se završe pre nastavljanja. Skeniranje programa antivirusom u trenutku njegove deinstalacije može prouzrokovati greške.
Kliknite na “Start” dugme i izabertite stavku “All Programs”. Otvorite folder koji sadrži program koji želite da deinstalirate. U folderu potražite “Uninstall” fajl. Kada ga pronađete kliknite dvaput na njega kako bi započeli proces deinstalacije.
Ako ne postoji “Uninstall” fajl, u folderu programa potražite dokumentaciju sa specijalnim instrukcijama za deinstalaciju. Takođe, možete posetiti oficijelni sajt programa kako biste pronašli instrukcije za deinstalaciju.
Ako niste uspeli da pronađete instrukcije za deinstalaciju programa, kliknite na “Start” dugme. Zatim kliknite na “Control Panel” i izaberite stavku “Programs” i zatim “Programs and Features”. Izaberite program koji želite da deinstalirate i kliknite na “Uninstall”. Ako je potrebno ukucajte administratorsku lozinku.
Manualno deinstaliranje programa brisanjem fajlova treba koristiti samo u slučaju da niste uspeli da deinstalirate program na neki od gore pomenutih načina. Pre postupka manuelne deinstalacije napravite bekap bitnih fajlova i kreirajte system restore tačku. Da biste kreirali system restore tačku kliknite na Windows “Start” dugme i u polju “Search” kucajte “System Restore” i zatim pritisnite “Enter”. System restore čarobnjak će vas voditi kroz process kreiranja system restore tačke. Nakon toga možete pristupiti ručnom brisanju fajlova programa. Ako se nakon brisanja programa jave neke greške, uvek možete iskoristiti system restore i povratiti računar u stanje pre brisanja fajlova.
Saveti
Neke od programa koji dolaze sa Windows 7 operativnim sistemom je bolje isključiti nego deinstalirati. Da biste učinili ovo kliknite na Windows Start dugme i izaberite stavku Programs. Kliknite na Turn Windows Features On or Off i pronađite funkcionalnost koju želite da isključite. Deselektujte ček boks pored funkcionalnosti i pritisnite dugme OK.
Upozorenja
Ne preuzimajte programe sa sumnjivih sajtova.
Ulogujte se na vaš računar kao administrator.
Ako se program nalazi na disku ubacite ga u vaš dvd rom. Većina programa sama pokreće dijalog prozor sa instrukcijama za instalaciju softvera nakon ubacivanja diska. Ako se početni prozor nije pojavio, pretražite sadržaj diska, obično se fajl instalacije naziva “Setup.exe” ili “Install.exe”. Kliknite dvaput na fajl ne bi li ste pokrenuli instalaciju programa.
Ako je program potrebno preuzeti sa Interneta, posetite oficijelni sajt sa linkom za preuzimanje programa. Sada je potrebno kliknuti na link za preuzimanje nakon čega se pojavljuje dijalog. Kliknite na “Open” ili “Run” ako želite da instalirate program odmah nakon završetka preuzimanja ili “Save” ako hoćete da preuzmete program i da ga instalirate kasnije. Ako preuzimate program sa neoficijelnog sajta, najbolje bi bilo da odaberete opciju “Save” i da nakon preuzimanja skenirate fajl vašim antivirus programom. Kada ste obavili proveru kliknite dvaput na fajl kako biste pokrenuli instalaciju programa.
Ako je program dostupan, instalirajte ga sa mreže. Ovo može biti slučaj, na primer, sa softverom firme u kojoj radite. Kliknite na Windows Start dugme u donjem levom uglu ekrana i izaberite stavku Control Panel. Odatle izaberite stavku “Programs” i zatim “Programs and Features”. Izaberite “Install a Program From the Network” u levom meniju. Izaberite program koji želite da instalirate i kliknite na “Install”.
Deinstaliranje programa
Ulogujte se na vaš računar kao administrator. Pobrinite se da program koji želite da instalirate nije trenutno pokrenut. Isključite bilo kakva antivirus skeniranja koja su možda u toku ili sačekajte da se završe pre nastavljanja. Skeniranje programa antivirusom u trenutku njegove deinstalacije može prouzrokovati greške.
Kliknite na “Start” dugme i izabertite stavku “All Programs”. Otvorite folder koji sadrži program koji želite da deinstalirate. U folderu potražite “Uninstall” fajl. Kada ga pronađete kliknite dvaput na njega kako bi započeli proces deinstalacije.
Ako ne postoji “Uninstall” fajl, u folderu programa potražite dokumentaciju sa specijalnim instrukcijama za deinstalaciju. Takođe, možete posetiti oficijelni sajt programa kako biste pronašli instrukcije za deinstalaciju.
Ako niste uspeli da pronađete instrukcije za deinstalaciju programa, kliknite na “Start” dugme. Zatim kliknite na “Control Panel” i izaberite stavku “Programs” i zatim “Programs and Features”. Izaberite program koji želite da deinstalirate i kliknite na “Uninstall”. Ako je potrebno ukucajte administratorsku lozinku.
Manualno deinstaliranje programa brisanjem fajlova treba koristiti samo u slučaju da niste uspeli da deinstalirate program na neki od gore pomenutih načina. Pre postupka manuelne deinstalacije napravite bekap bitnih fajlova i kreirajte system restore tačku. Da biste kreirali system restore tačku kliknite na Windows “Start” dugme i u polju “Search” kucajte “System Restore” i zatim pritisnite “Enter”. System restore čarobnjak će vas voditi kroz process kreiranja system restore tačke. Nakon toga možete pristupiti ručnom brisanju fajlova programa. Ako se nakon brisanja programa jave neke greške, uvek možete iskoristiti system restore i povratiti računar u stanje pre brisanja fajlova.
Saveti
Neke od programa koji dolaze sa Windows 7 operativnim sistemom je bolje isključiti nego deinstalirati. Da biste učinili ovo kliknite na Windows Start dugme i izaberite stavku Programs. Kliknite na Turn Windows Features On or Off i pronađite funkcionalnost koju želite da isključite. Deselektujte ček boks pored funkcionalnosti i pritisnite dugme OK.
Upozorenja
Ne preuzimajte programe sa sumnjivih sajtova.
Tekst preuzet sa linka http://www.kakopedija.com/8036/kako-instalirati-i-deinstalirati-programe-windows-7/
Postavio clan: Pojedinac
Komentari
Trenutno nema komentara, komentarisite clanak pomocu forme koja se nalazi ispod
Da bi ste mogli da komentarisete clanke morate se registrovati
Obavestenje: Komentari nisu zvanicni stavovi ovog sajta već subjektivna mišljenja. Sajt Uputstva.rs nije odgovoran za stavove koji su iznešeni u komentarima i oni su vlasništvo njihovih autora.
Pogledajte i ova uputstva
- Kako ubrzati računar?
- Kako da kreirate Access bazu podataka iz šablona?
- Kako da ubacite grafičko zaglavlje u tabelu Excel-a?
- Kako da kreirate prečicu za pejstovanje teksta u Microsoft Word?
- Kako da potražite sve akronime u Word dokumentima?
- Kako da brzo sortirate podatke u Excelu?
- Kako da lako upravljate dodacima Office-a?
- Kako da poboljšate Outlook?
- Kako da ne zaboravite Subject prilikom pisanja emaila?
- Kako da upotrebite Autofill u Excelu?
Posledne unesena uputstva
- Da li zagrevati motor automobila pre kretanja?
- Kako ubrzati računar?
- Kako blokirati zahteve za igrice na facebook-u?
- Kako se ponašati u crkvi (hramu, manastiru)?
- Kako je učio Buda?
- Kako se definiše platni bilans?
- Kako odbraniti master rad?
- Kako funkcioniše bioritam?
- Kako definisati akcije?
- Kako održati govor?
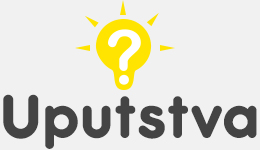

 Podeli sa prijateljima na facebook-u
Podeli sa prijateljima na facebook-u